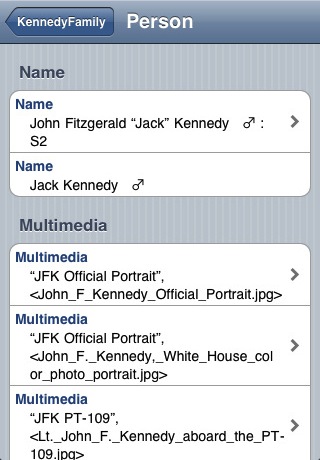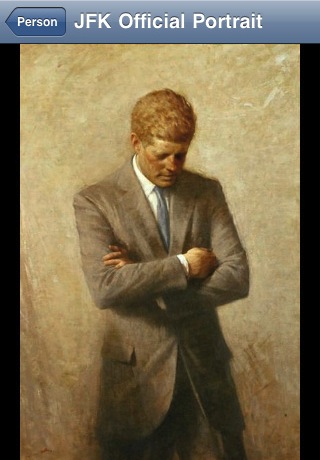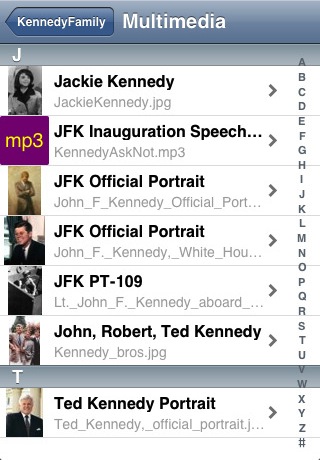Aster
Software
Aster
Software
Multimedia Files
Version 2.4 of FamViewer supports display of multimedia files, like
jpegs, movies and others, that are associated with records in a GEDCOM
file. The multimedia files must have been added to your database in
your desktop genealogy application. The multimedia files must be
included in a zip archive with the
GEDCOM file and then the zip archive is imported into FamViewer in the
same way that plain GEDCOM files are imported. The
multmedia files are accessed from a row on the Person view or other
views in the app. There is also a multimedia list that
displays
all the multimedia files associated with the GEDCOM file.
When you first launch FamViewer there is a new KennedyFamily sample,
which has some multimedia files in it.
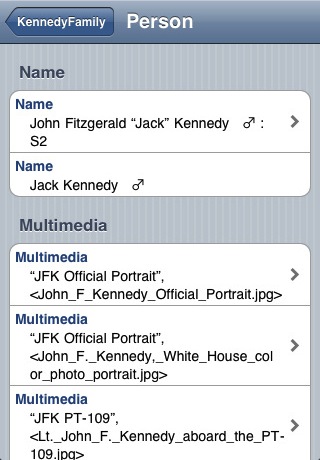
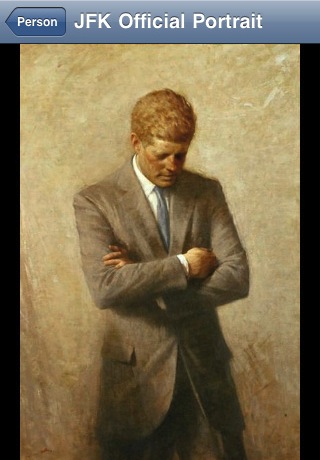
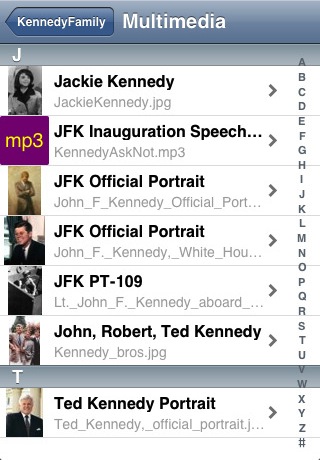
Supported multimedia file formats include image files (jpeg, bmp, tiff,
png), text files (word documents, rtf, txt), sound files (mp3, wav),
movies (mov, mpeg) and pdf files. The limit of what file types are
supported is mainly the support of iOS. If you have a file that doesn't
work but you think should work you can contact Aster Software support
for more info.
If there are two or more images associated with a record then you can
swipe left and right to move from one image to the next. You can also
pinch
to zoom in or out for images that are larger than the screen. Also
these gestures on images are supported:
double-tap - zoom in one step until the maximum and then zoom out
single tap - zoom all the way out
two-finger double tap - zoom out one step
Movie and sound files are displayed using the iOS media player. Some
files may not be supported and the media player will appear and quickly
dismiss itself in this case.
The information displayed in the rows in FamViewer for each multimedia
file corresponds to the Title you've entered in your genealogy
application as well as the file name.
Instructions
Create a folder that is named the same as your GEDCOM file without the
.ged extension.
Place a copy of your GEDCOM file inside this folder.
Create a folder named "media" inside this folder.
Place copies of your multimedia files inside the media folder.
zip the folder.
It should look something like this:
/MyGedcom/
/MyGedcom/MyGedcom.ged
/MyGedcom/media/
/MyGedcom/media/MyPhoto1.jpg
/MyGedcom/media/MyPhoto2.jpg
Then transfer the MyGedcom.zip file to FamViewer. This works
by iTunes file sharing or the Upload or Download methods.
If you wish to see an example you can download this file to your
computer and unzip it:
http://www.astersoftware.biz/gedcoms/KennedyFamily.zip
When a file is imported using iTunes file sharing you will see a blue
screen during the copy and unzip step. Once the blue screen is gone you
can tap the file in the file list and it will be imported.
Time and Space
The GEDCOM import process includes two steps for GEDCOM files that have
multimedia files. First is the GEDCOM parsing step, as in previous
versions of FamViewer. Second is the multimedia file import step.
Multimedia images that are much larger than the screen size
of
the device are processed so they can be displayed on the device.
Unfortunately this step can take a long time. Progress is
reported as the files are imported. The amount of time will
be
related to how many image files you have and how large they are. Also,
older generation iOS devices will take longer. The important measure of
the size of an image is its height and width, rather than its size on
disk. Images that are 2000x2000 or larger will take several minutes
each to be processed. Resizing your images to be smaller will speed up
the process. Once the file import step is complete the image
files should display quickly in FamViewer, even the large ones.
Each GEDCOM file with multimedia files will take up about three times
the size of the zip archive of space on your device. So if a zip
archive is 10MB then 30MB or more of free space is required.
If
there isn't enough free space errors will occur.
It's possible that with an image that is too large the multimedia
import step will take an extremely long time, or cause FamViewer to
crash. Rebooting your device may free up some memory, preventing the
crash. Also, resizing any large images to be smaller will
also help.
It's not required that all the multimedia images be included in the zip
archive. If any are not present they are tagged as "missing" in the
application. You might wish to start by adding a few images
to
your zip archive to see how things work and then later add the rest.
 Aster
Software
Aster
Software