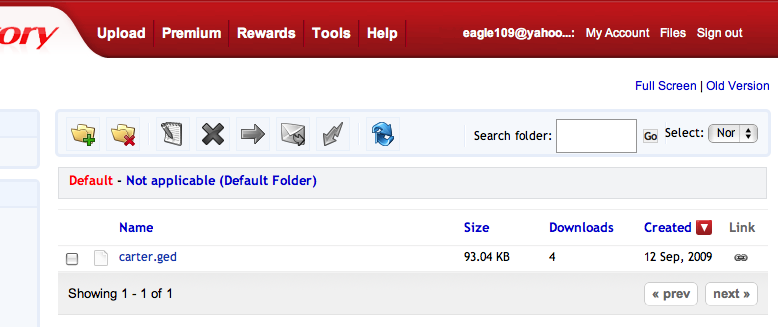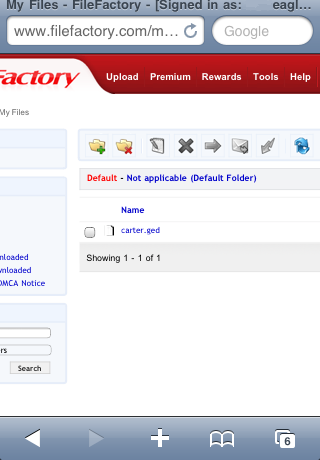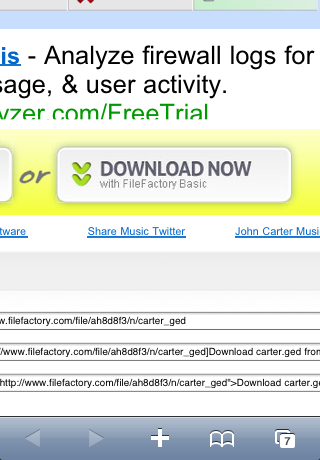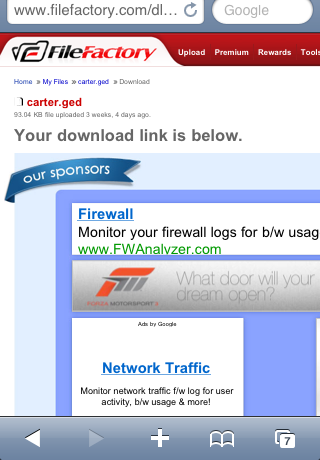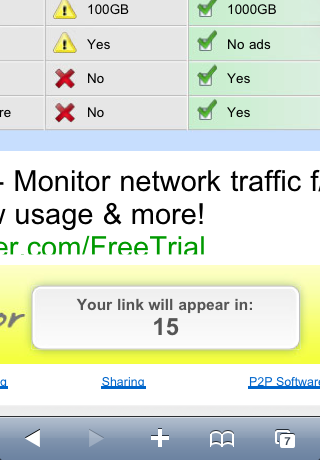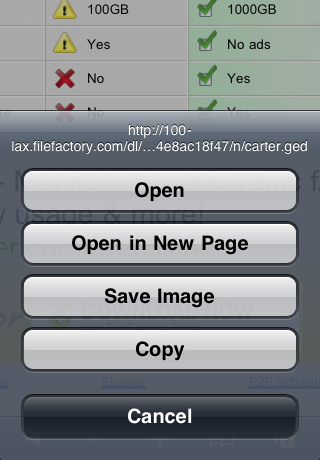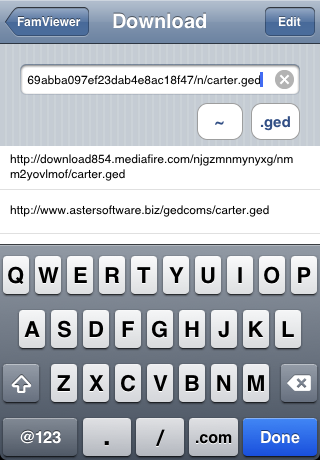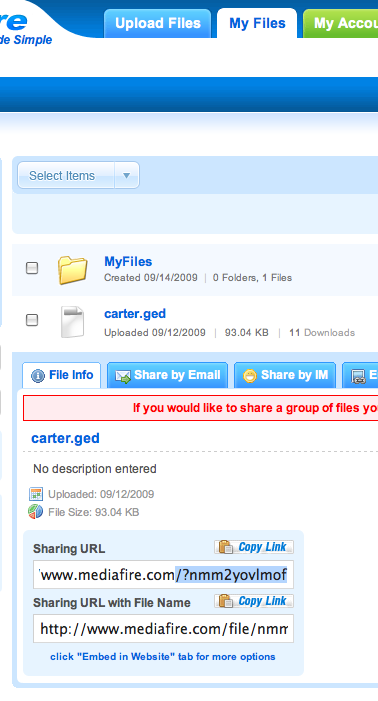
Set up an account, which can be free, on www.mediafire.com.
Upload your GEDCOM file to your account from your desktop computer.
Click the My Files tab after logging in to your account from your desktop computer.
Next to your desired file in the list of files click the Share button.
Note that two URLs are listed under the title "Sharing URL" and "Sharing URL with File Name."
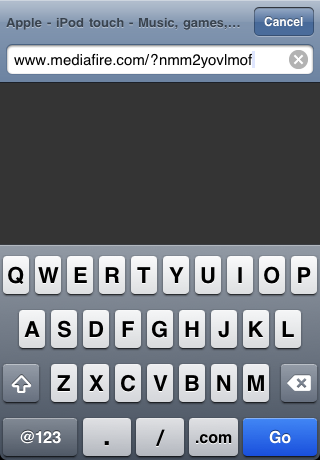
Launch Mobile Safari on your iPhone or iPod Touch.
Enter one of the sharing URLs into Mobile Safari, either one will work but the "Sharing URL" will be shorter.
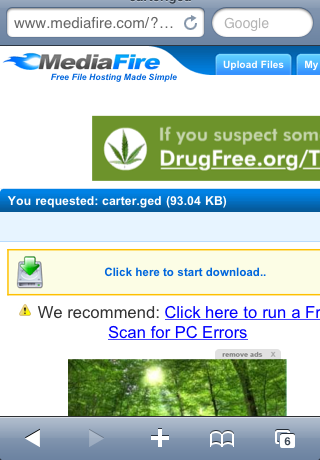
Once the page loads there will be a button that says "Click Here to Start Download."
Don't "Click Here."
What you must do is tap and hold on the Download button.
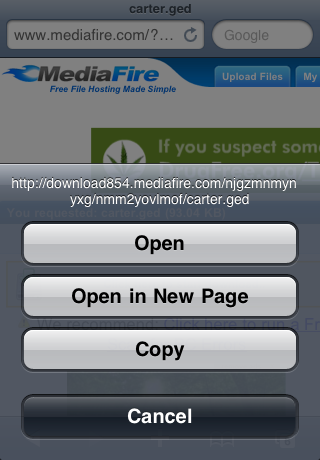
After a second or two a window will appear with several buttons.
Tap the Copy button to copy the Download URL to the pasteboard.
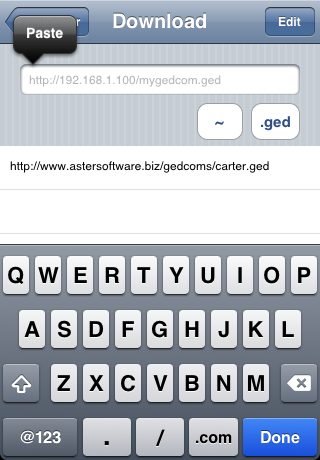
Quit Mobile Safari and Launch FamViewer.
Go to the Download view, make sure that the URL box is empty, hit the X on the right to clear the box.
Tap and hold on the box until the magnifying glass appears, then release.
Tap on the Paste button to paste the Download URL into the URL box.
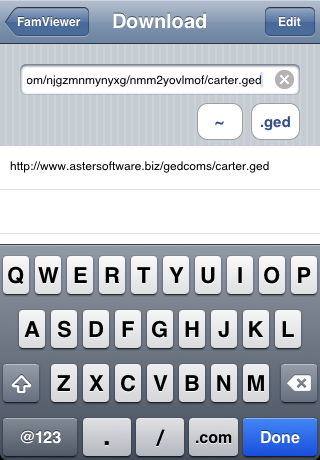
Tap Done.
Tap Get File and your file should download and be imported into FamViewer.